-Цитатник
Ключ к эффективному электронному маркетингу с комплексом программ LetsExtract! - (0)
В современном мире электронного маркетинга важность качественной базы данных труд...
Рабочее зеркало казино Вавада 2024-2025 - (0)Vavada - известный онлайн ресурс и онлайн платформа для увлекательного времяпровождения...
VPS хостинг: что это, зачем нужен и как его выбрать? - (0)VPS хостинг: что это, зачем нужен и как его выбрать? Virtual Private Server (VP...
Новые горизонты ИИ: инновационные нейросети GPT-4, Midjourney и запуск ChatGPT 4.0 в Телеграм - (0)Нейросети (или искусственные нейронные сети) — это математические модели, вдохновле...
Рейтинг бюджетных электрических мясорубок: ТОП 3 лучших гаджета для кухни! - (0)Современный рынок бытовой техники богат выбором моделей разнообразных «помощников&raqu...
-Рубрики
- ВРЕМЕНА ГОДА (47)
- Зима (22)
- Осень (18)
- Весна (5)
- Лето (2)
- А ВЫ КАК ДУМАЕТЕ? (Вопросы) (8)
- Палеонтология (5)
- АРТ (124)
- Арт-проект (8)
- Бодиарт (1)
- Живопись (40)
- Инсталляция (3)
- Искусство (34)
- Креатив (11)
- Скульптуры (27)
- Стрит-арт (1)
- Фото-арт (4)
- Художники (52)
- АРХИТЕКТУРА,ИНТЕРЬЕР (291)
- Бары и рестораны (2)
- Дома и коттеджи (61)
- Другое (64)
- Замки и дворцы (33)
- Интерьер (12)
- Музеи (26)
- Отели и гостиницы (26)
- Церкви, монастыри, часовни, соборы (67)
- ВИДЕОМАТЕРИАЛЫ (88)
- ДАВНО ЗАБЫТОЕ СТАРОЕ (12)
- ЖИВОТНЫЕ (724)
- Кошки (237)
- Дикие животные (103)
- Собаки (100)
- Насекомые (8)
- Рептилии (4)
- Земноводные (1)
- Вымершие животные (7)
- Домашние питомцы (95)
- Забавные животные (60)
- Птицы (57)
- Разные животные (54)
- Редкие животные (60)
- Рыбы и водяные животные (58)
- ЗА ГРАНЬЮ РЕАЛЬНОСТИ (23)
- ЗАГАДКИ И ТАЙНЫ ВСЕЛЕННОЙ (28)
- ИСТОРИЯ (26)
- КАТАСТРОФЫ (6)
- Конкурсы сообщества (от админа) (1)
- КОСМОС (9)
- МЕСТА рукотворные (130)
- ВЫСТАВКИ (6)
- ЗАПОВЕДНИКИ (10)
- МУЗЕИ (22)
- ПАРКИ (51)
- СВЯТИЛИЩА (21)
- СКУЛЬПТУРЫ и ПАМЯТНИКИ (43)
- МОИ СОБСТВЕННЫЕ ПУТЕШЕСТВИЯ (266)
- НЕИЗВЕДАННОЕ и НЕОБЫЧНОЕ (58)
- НЕОБЫЧНЫЕ и ТАЛАНТЛИВЫЕ ЛЮДИ (12)
- О МОЕМ РОДНОМ ГОРОДЕ (ДЕРЕВНЕ) (14)
- ПРИРОДА (280)
- Водопады (16)
- Горы (34)
- Животные (20)
- МЕСТА разные (41)
- Озера,ручьи (58)
- Пляжи (23)
- Растения и леса (76)
- Реки (51)
- Явления (22)
- ПРИТЧИ,ЛЕГЕНДЫ,СТИХИ (10)
- Разное (69)
- РЕКОРДЫ (2)
- СТРАНЫ и КОНТИНЕНТЫ (697)
- АВСТРАЛИЯ (5)
- УКРАИНА (2)
- АЗИЯ (33)
- АНГЛИЯ (11)
- АНТАРКТИДА (2)
- АФРИКА (27)
- БЕЛОРУССИЯ (2)
- ГЕРМАНИЯ (11)
- ГОЛЛАНДИЯ (9)
- ЕВРОПА (103)
- ИЗРАИЛЬ (38)
- ИНДИЯ (11)
- ИСПАНИЯ (28)
- ИТАЛИЯ (17)
- КАНАДА и АЛЯСКА (3)
- КИТАЙ (15)
- КОРЕЯ (1)
- ОСТРОВА (34)
- РОССИЯ (232)
- США (27)
- ТАЙЛАНД (8)
- ТУРЦИЯ (11)
- ФРАНЦИЯ (25)
- ШОТЛАНДИЯ (2)
- ЮЖНАЯ АМЕРИКА (9)
- ЯПОНИЯ (13)
- ТЕМА ДНЯ (ОБСУДИТЬ с ЧИТАТЕЛЯМИ) (118)
- ТРАДИЦИИ (41)
- Игры,шоу (2)
- Легенды,мифы (3)
- Народы,племена (1)
- Праздники (15)
- Ритуалы,обряды,обычаи (11)
- Фестивали,карнавалы (10)
- ФОТОГРАФИИ (562)
- Мои фото (77)
- Фото дня (183)
- Фотоподборки (291)
- ФЭНТЕЗИ (4)
- ЧУДЕСА (7)
- ЭКОЛОГИЯ (7)
-Метки
америка арт архитектура бездомные животные бездомный котенок белки букмекерская контора в мире животных ветер странствий видео вулканы высотка гибриды города россии горы дели деревья джайпур дикая природа дикие животные дикие кошки дома домашние питомцы достопримечательности европа живопись животные забавные животные зима зоопарк игровые автоматы игры израиль икра индия интересное интересное о кошках интересные животные интересные факты интерьер искусство испания история история из жизни история про кота кавер-группы карелия картины конкурсы фотографии кот котенок котики коты котята кошки кошки и коты кошкомания красивые фотографии красная книга россии красоты зарубежья крым курсы кухонная техника лес лисы магия мальта марокко марракеш медведи мейн-кун морские животные морские существа москва музей музыка насекомые необычные животные нетания новости норвегия оаэ озера озеро онлайн казино осень осетр острова отели отель палеонтология памятники паркетная доска пермь пингвины питер подмосковье позитив полезные советы породы кошек породы собак португалия праздники приколы природа птицы путешествия растения редкие животные редкие птицы рейтинги река реки реки россии россия руны рыбы санкт-петербург собаки спасение животных спасение котенка спасение кошки спасение собаки сша туризм туризм в россии турция украина утки факты о кошках фото фото городов фото дня фото животных фото котов фото кошек фотограф фотографии фотографии животных фотографии собак фотографы фотоподборка фотоподборки фотосессия хищники художник художники цветы швейцария щенки эзотерика юмор япония яркое великолепие природы
-Поиск по дневнику
-Подписка по e-mail
Установка MT4 на флешку |
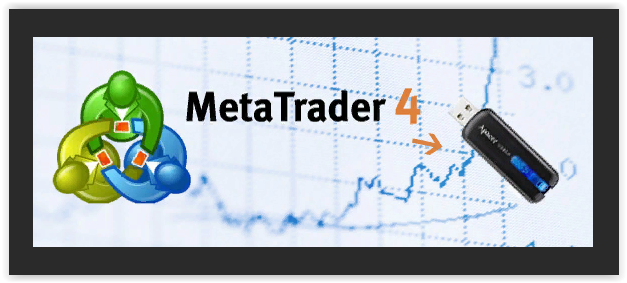
Лично мне не нравится хранить все файлы и папки на компьютере. Думаю, многие со мной согласятся. Для таких, как мы, существует установка MT4 на флешку. На новой версии терминала изменилась структура хранения данных. Также изменён и язык программирования торговых стратегий MQL4. Старые билды установить было довольно просто, не заморачиваясь. Новые же требуют дополнительных действий для того, чтобы работало всё исправно. Давайте сейчас во всём подробно разберёмся. Вставляем флешку и начинаем.
В первую очередь нам будет нужно пройти регистрацию демо аккаунта (для примера) в Альпари, буду делать это вместе с вами.
После регистрации в личном кабинете, выбираем «скачать платформу Metatrader»:
Выбираем MT4 и скачиваем:
Запускаем установку терминала. Тут стоит отметить, что важно запомнить букву вашего диска. В моем случае это диск Е.
По умолчанию терминал ведет установку на диск С в папку Program Files, но нам это совершенно не нужно.
Поэтому меняем место установки нашего терминала на съемный диск:
Создаем папку для терминала, чтобы у него было свое место на флешке. Обязательно оставляем галочку на «создать ярлык на рабочем столе», остальные галочки убираем:
Открываем съёмный диск и находим терминал, который мы только что установили и переносим туда появившийся ярлык с рабочего стола. Теперь с рабочего стола ярлык можно отправить в корзину: необходимости в нём больше нет.

Обратите внимание! Это важно. Открываем «Свойства» ярлыка, нажав на правую кнопку мыши. Там находим поле «Объект». Рядом написана какая-то строчка. Её не трогаем, а только нажимаем обязательно на пробел и добавляем одно слово /portable. Это нужно для того, чтобы все данные сохранялись на съёмном носителе. Выглядеть это должно вот так:
И после жмём «Применить». Всё, установка завершена.
При работе всегда заходите только через ярлык на съемном диске, а не через сам файл. exe. Тогда все данные будут сохраняться на съёмном носителе, а не на компьютере. Можете проверять. Извлеките флешку и вставьте её в любой другой компьютер. Откройте папку и запустите ярлык. Как видите, терминал работает. Котировки меняются.
Самое важное – ради чего мы всё это и проделывали – данные сохраняются на съёмном носителе, а не где-то там ещё. Все ваши изменения сохраняются. И индикаторы, и стратегии, и цветовые схемы. Можете в этом убедиться сами, установив какой-либо новый индикатор. Установка индикаторов в моем случае будет идти в папку E: \Alpari MT4\MQL4\Indicators. Шаблоны стратегий пойдут в папку E: \Alpari MT4\templates. У вас может отличаться только буква диска.
Это очень удобно для трейдеров. Теперь вы можете проводить технический анализ в любом месте. На отдыхе, в поездке или даже потихоньку на работе, пока есть свободное время и рядом нет начальника. К тому же вы не будете бояться, что кто-нибудь залезет в ваши папки и удалит там что-нибудь, сочтя это ненужным.
Ещё это единственный подходящий вариант для тех людей, у кого несколько компьютеров. Устанавливать на каждый из них индикаторы, шаблоны, которые необходимы трейдеру для торговли, цветовые схемы, пожалуй, будет затруднительно.
Чтобы получить бесплатный доступ ко всем материалам на сайте, вам нужно будет торговать по нашим стратегиям и индикаторам у лучшего регулируемого (австралийская регуляция от комиссии по ценным бумагам ASIC) брокера на рынке – TradeFred. Нажмите в вашем браузере Ctrl+Shift+Delete и удалите кукис, после того, как удалили нажимайте сюда.

Отлично! Вы прошли регистрацию! Теперь зайдите в ваш личный кабинет Мои счета Номер учетной записи. Скопируйте его и пришлите нам на проверку: , если все в порядке мы отпишем и вы сможете сделать депозит на вашем счете. Отпишите после депозита и вышлем вам доступ ко всем стратегиям на сайте.
Понравилось: 4 пользователям
| Комментировать | « Пред. запись — К дневнику — След. запись » | Страницы: [1] [Новые] |







